Step 6 How to make a reservation
OK, we have added some room types, room rates, rooms or beds and guests. Now, we can follow these simple steps to make a reservation:
Step 1) Go to Reservations section
Go to Reservations section, as Figure 31 shows:
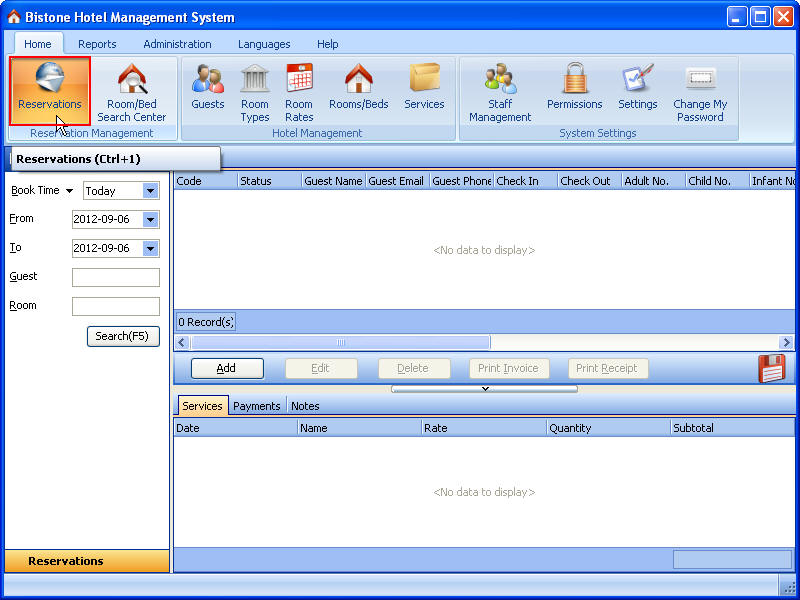
Figure 31 Go to Reservations Section
Step 2) Click Add Button
Click Add button in the reservations panel, as Figure 32 shows:
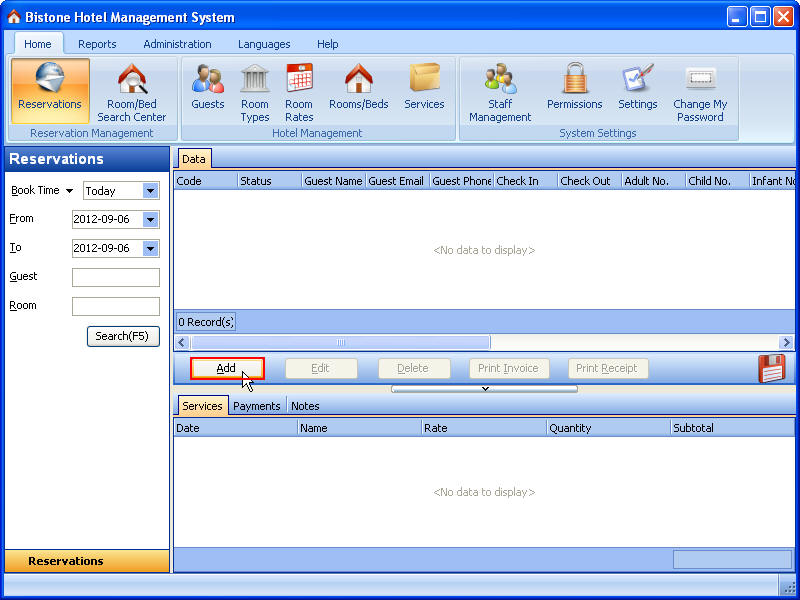
Figure 32 Click Add button
Step 3) Click Room Button
Click the button after the Room EditBox, as Figure 33 shows:
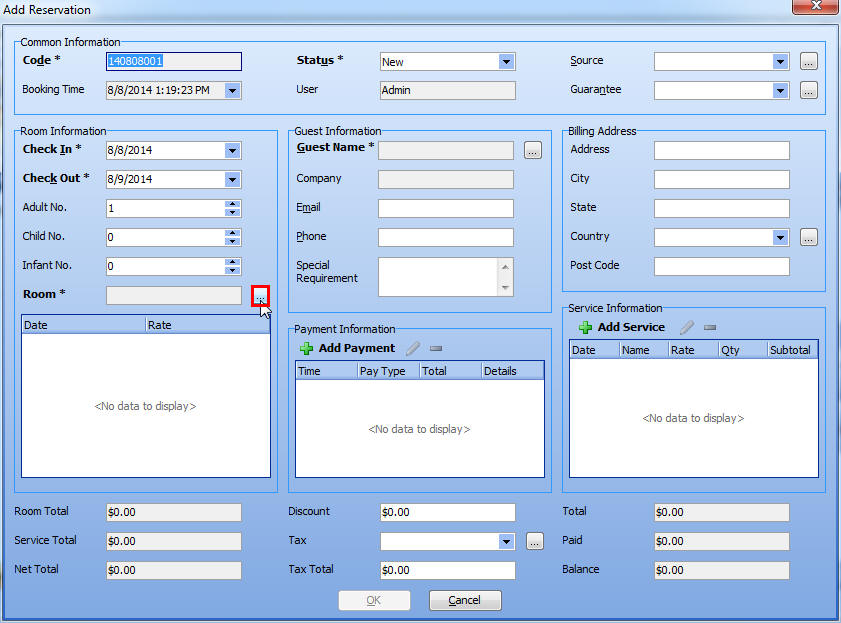
Figure 33 Click Room Button
Step 4) Select A Room
Select a room in the 'Select a room' dialog, as Figure 34 shows:
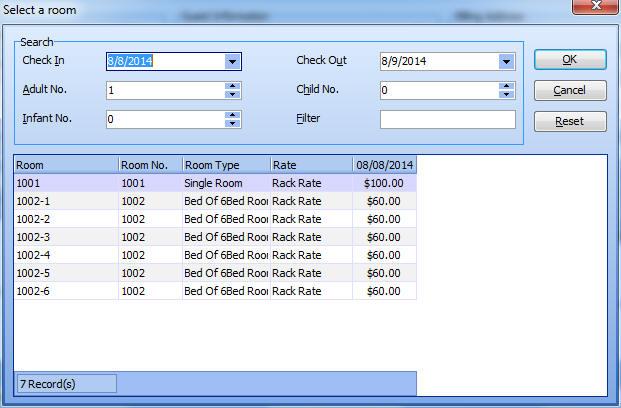
Figure 34 Select A Room Dialog
And then, click OK button in the Select a room dialog, the room is filled into the reservation automatically, as Figure 35 shows:
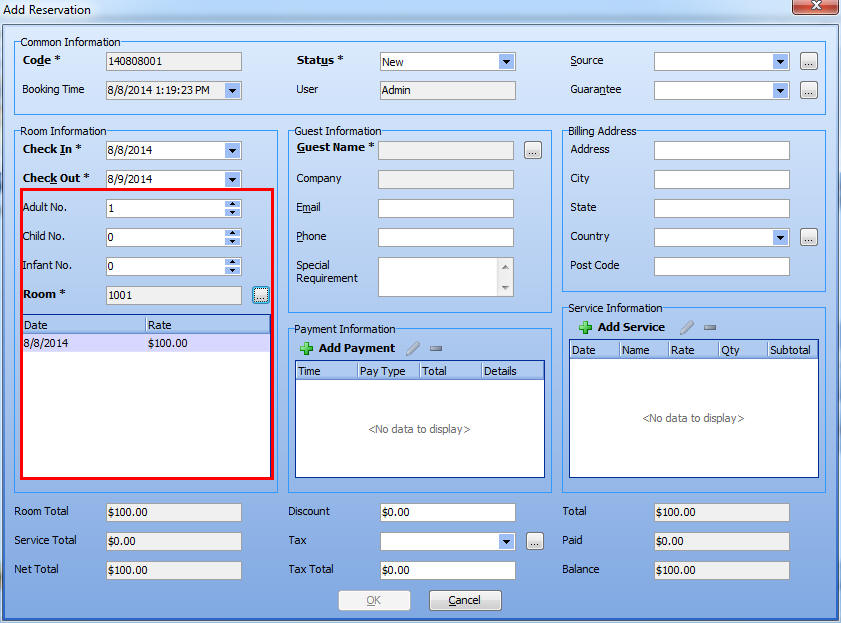
Figure 35 Fill Room Details
Step 5) Click Guest Button
Click the button after the Guest Name EditBox, as Figure 36 shows:
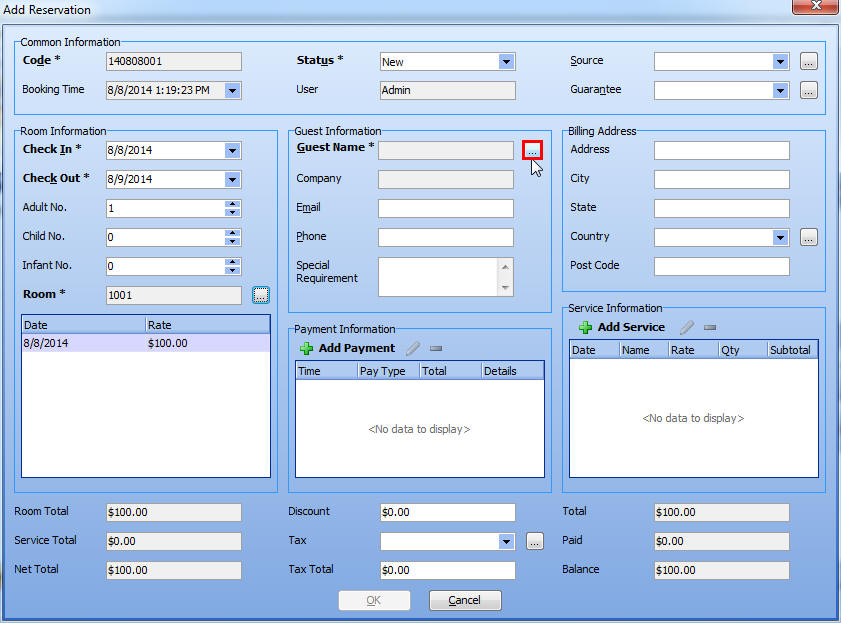
Figure 36 Click Guest Button
Step 6) Select A Guest
Select a guest in the Select a guest dialog, as Figure 37 shows:
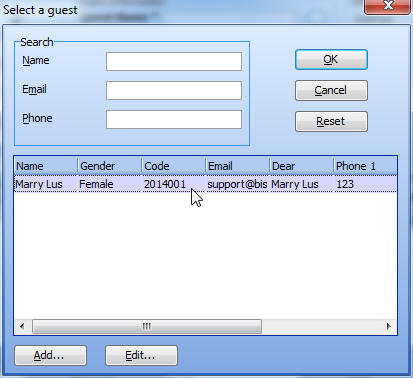
Figure 37 Select a guest Dialog
And then, click OK button in the select a guest dialog, the guest filled into this reservation automatically, as Figure 38 shows:
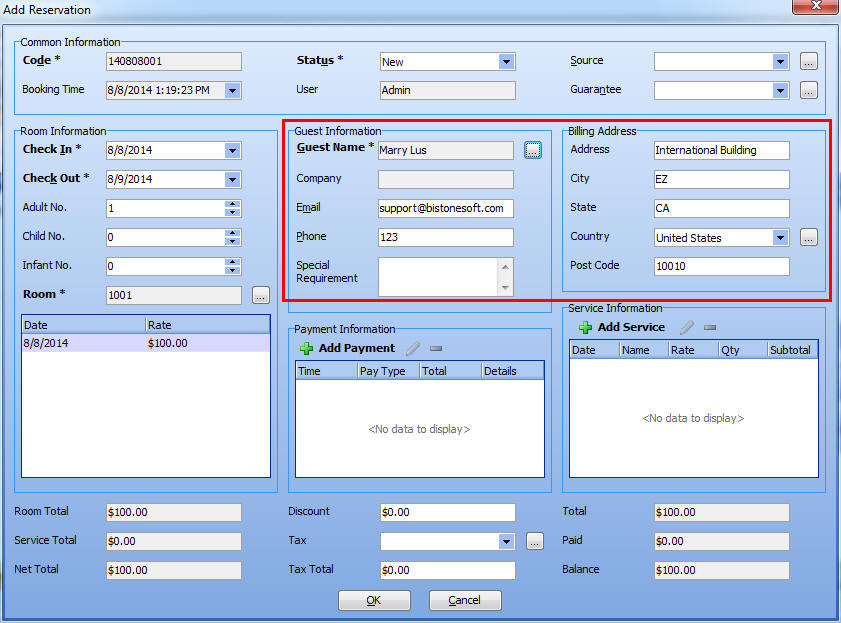
Figure 38 Fill Guest Information
Step 7) Select a Tax
There is no default tax in the system. You can follow these simple steps to add some tax rates:
1) Click the button after the Tax Edit Box
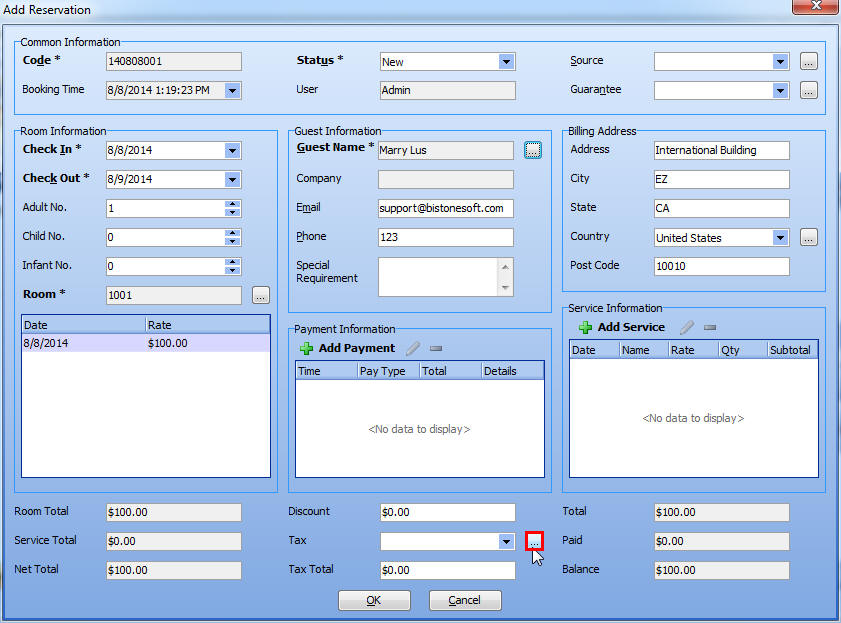
2) Click add button in the Tax Ratio dialog
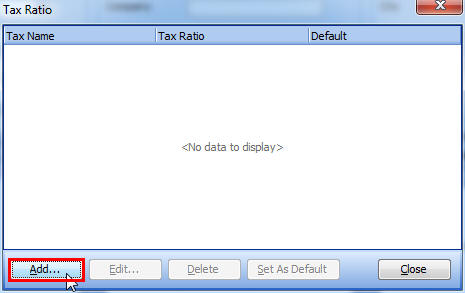
3) Enter a tax rate in the Add Tax Ratio dialog
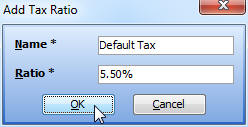
And then, you can select a tax rate, as Figure 39 shows:
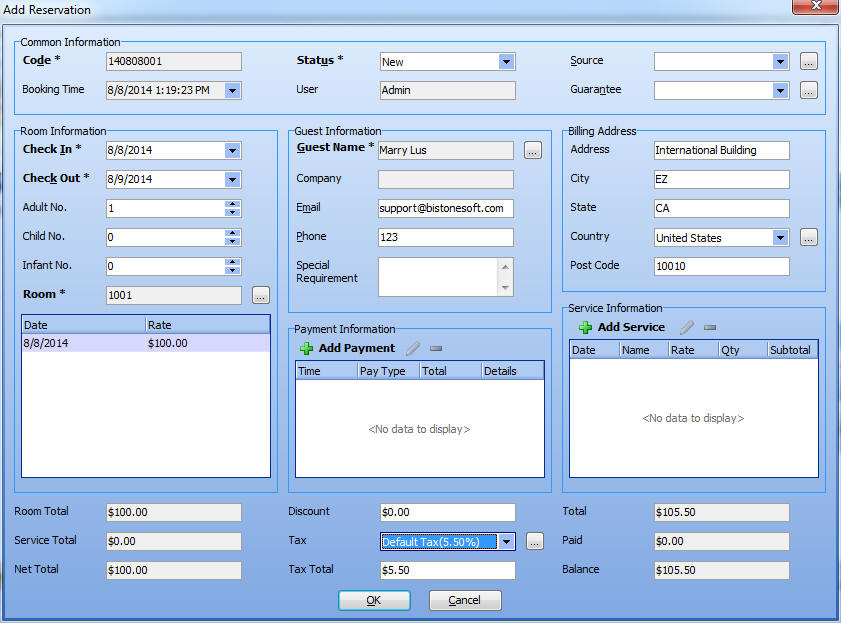
Figure 39 Select a Tax Ratio
And then, you can click ok button to make a reservation, look, you can see this reservation in the reservation list, as Figure 40 shows:
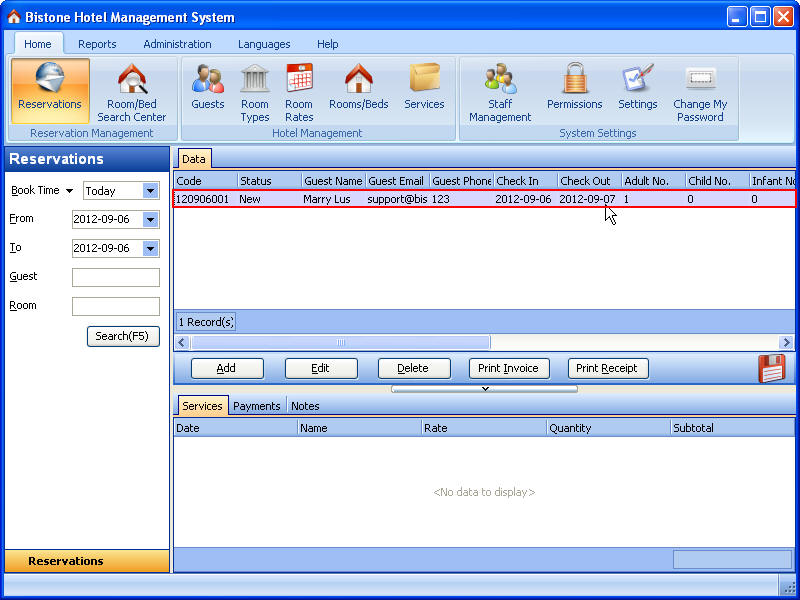
Figure 40 Reservation List
OK, you can click Edit button to modify this reservation, or click Delete button to delete this reservation.
Step 8) Go to Room/Bed Search Center
You can go to Room/Bed Search Center section to see the rooms/beds occupancy status of your hotel, as Figure 41 shows:
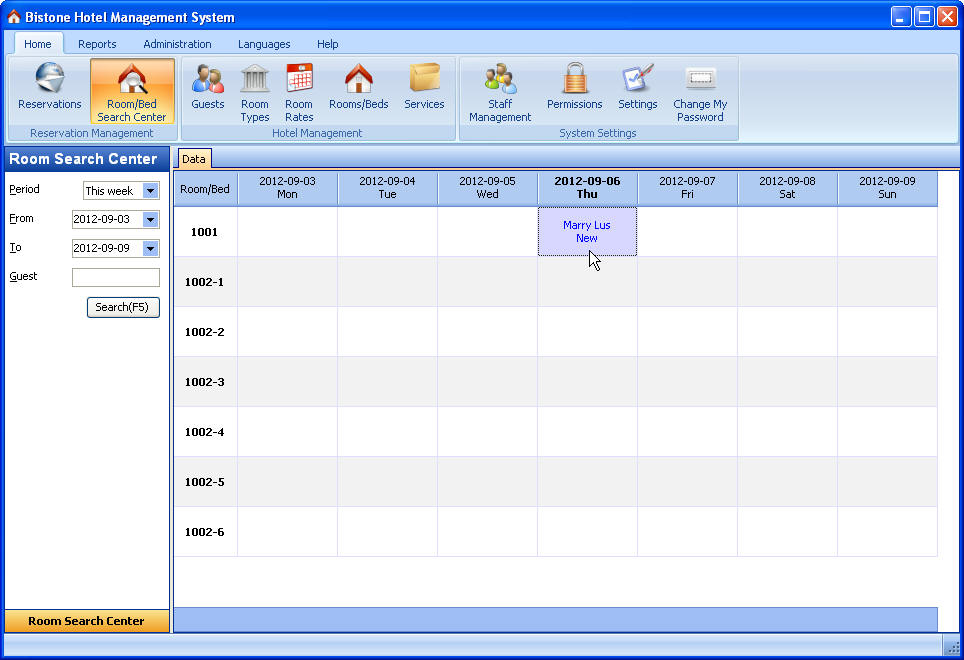
Figure 41 Room/Bed Search Center


